iOS knoSiri
ws many languages.
iPhone, iPad, and iPod touch support keyboard and dictionary functions for multiple languages and dialects.
Switch languages on the fly.
iOS lets you take your pick of over 35 system languages and easily switch between them. Because the keyboard is software based, you can select from over 55 different layouts with support for diacritic marks on characters and contextual character options for Chinese and Japanese. VoiceOver reads screens in more than 35 languages, and Voice Control understands over 20 languages.
Accessibility built in.
iOS includes a variety of accessibility features that help people with disabilities experience more of what iPhone, iPad, and iPod touch have to offer. The built-in VoiceOver screen reader allows those who are blind or have low vision to hear a description of the item they’re touching on the screen. Made for iPhone Hearing Aids are Bluetooth devices that allow you to experience clearer phone conversations and music, and you can manage them directly from your iOS device. With Guided Access, you can restrict an iOS device to one app, and even limit the amount of time spent in an app. Which can be helpful to people with autism or other attention and sensory challenges. And Switch Control gives individuals with limited physical or motor skills complete control of their device through switch access. iOS also offers many other beneficial accessibility features, such as dynamic screen magnification, playback of closed-captioned video, mono audio, simplified screen gestures, and more.Learn more about accessibility in iOS
Font Adjustments
When you activate Larger Dynamic Type, the text inside a range of apps in iOS 8 including Calendar, Contacts, Mail, Messages, Music, Notes and Settings, and even some third party apps, is converted to a larger, easier‑to‑read size. And you can choose bold text to make the text heavier across a range of built‑in applications.
Invert Colors and Grayscale
Intuitive by design, iPhone, iPad, and iPod touch also come with assistive features that allow people with disabilities to experience the fun and function of iOS. With these innovative technologies built right in, iOS devices become powerful and affordable assistive devices.
If you are blind or have low vision, you can use VoiceOver, an advanced screen reader, to get the most from your iOS device. And Siri and Dictation help you type, launch apps, and read your calendar.

Siri
Siri, Apple’s intelligent assistant, helps you do the things you do every day.1 All you have to do is ask. Say something like “Tell Jay I’m running late” or “Remind me to make reservations for Saturday.” Siri can send messages, place phone calls, schedule meetings, and even turn on and off VoiceOver, Guided Access and Invert Colors. And because Siri is integrated with VoiceOver, you can ask where the nearest sushi restaurant is and hear the answer read out loud.
Dictation
Dictation lets you talk where you would type. Tap the microphone button on the keyboard, say what you want to write, and your iOS device converts your words (and numbers and characters) into text. So it’s easy to type an email, note, or URL — without typing at all.
VoiceOver
VoiceOver is a revolutionary screen reader that lets you know what’s happening on your Multi-Touch screen — and helps you navigate it — even if you can’t see it. Touch the screen to hear what’s under your finger, then use gestures to control your device. VoiceOver works with the apps that come with your iPhone, iPad, or iPod touch.
Learn more about VoiceOver
Learn more about VoiceOver
Speak Screen
If you have a hard time reading the text on your iOS device, use Speak Screen to read your email, iMessages, web pages, and books to you. Turn on Speak Screen and swipe down from the top with two fingers, or just tell Siri to Speak Screen and have all the content of the page read back to you. You can adjust the voice’s dialect and speaking rate, and have words highlighted as they’re being read.
Zoom
Zoom is a built-in magnifier that works wherever you are in iOS, from Mail and Safari to the Home and Lock screens. And it works with all apps from the App Store. Turn Zoom on for full screen or picture in picture mode, allowing you to see the zoomed area in a separate window while keeping the rest of the screen at its native size. You can adjust the magnification between 100 and 1,500 percent and access multiple filter options in either mode. While you’re zoomed in, you can still use all of the familiar gestures to navigate your device. And Zoom works with VoiceOver, so you can better see — and hear — what’shappening on your screen.
Braille Displays for iOS
Braille Displays for iOS

A range of assistive technologies — including VoiceOver, Guided Access, and AssistiveTouch — arebuilt into iPad, iPhone, and iPod touch. Here are some tips for using them.
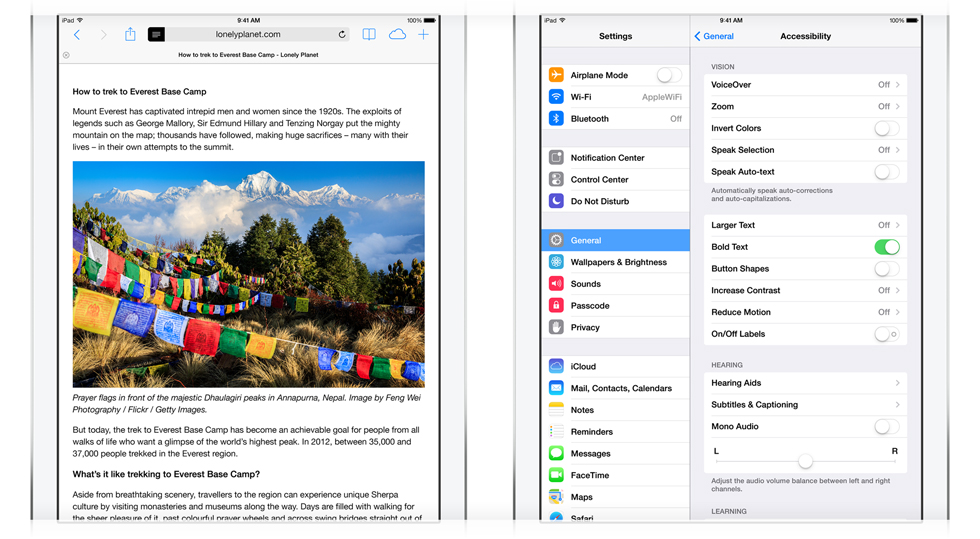
Read with fewer distractions
Use Safari Reader to reduce the visual clutter — like ads andbuttons — on some web pages so you can focus on whatever you’re reading. Just tap the lined paragraph icon next to the web address in Safari.
Make your text bigger and bolder
Make the text on your screen bigger and bolder so it’s easier to read. You can enable Bold Text and Larger Type in Settings > General > Accessibility.
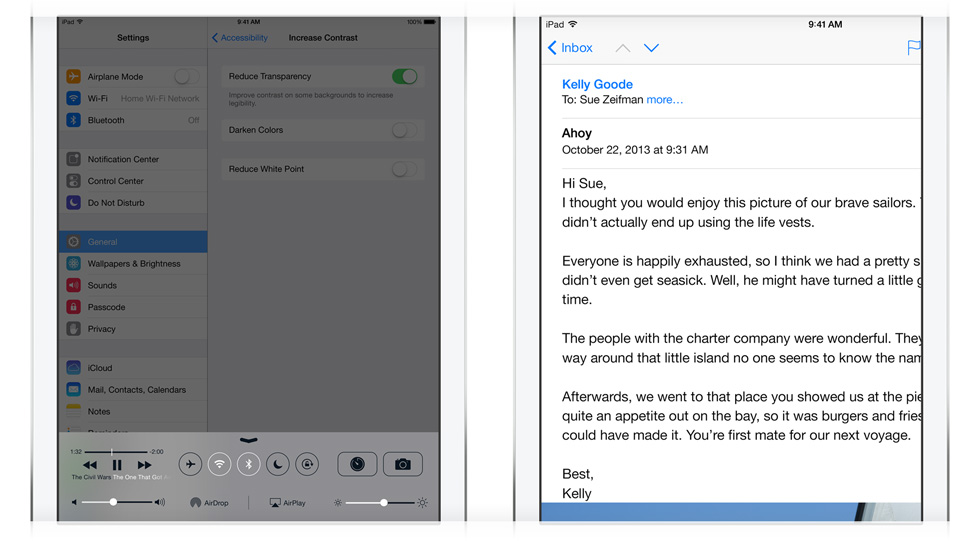
Increase background contrast
You can increase the contrast on some backgrounds to improve legibility. Just go to Settings > General > Accessibility to reduce transparency, darken colors, and reduce white point.
Zoom in on text and images
Zoom allows you to magnify elements on the screen up to 1,500 percent and works wherever you are in iOS, from Mail and Safari to the Home and Lock screens. Go to Settings > General > Accessibility to turn on the Zoom feature. Choose between full screen or picture in picture mode, allowing you to see the zoomed area in a separate window while keeping the rest of the screen at its native size.
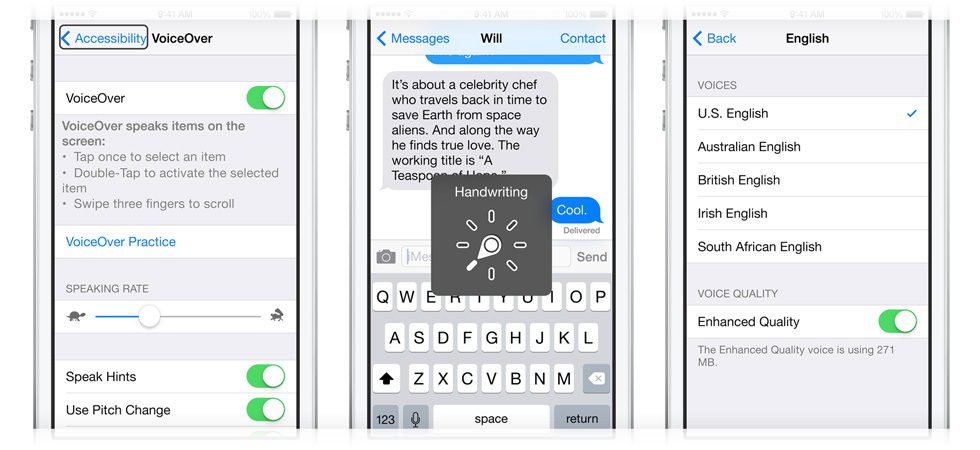
Turn on VoiceOver
The VoiceOver screen reader allows you to navigate and interact with your iOS device even if you can’t see it. You can turn on VoiceOver in Settings > General > Accessibility.
Draw letters instead of typing
With VoiceOver, you can draw letters on the screen and have them translated to text in Mail, Notes, and other applications.
Change the dialect for VoiceOver
You can change the dialect of VoiceOver on your iPad, iPhone, or iPod touch so it’s easier to understand. Just go to Settings > General > Accessibility > VoiceOver > Languages & Dialects.
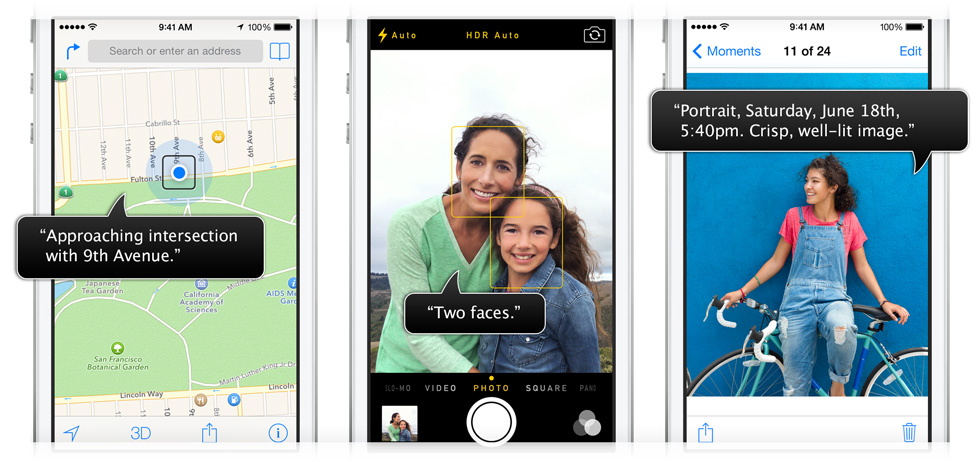
Let Maps tell you where you are
In Maps, VoiceOver will tell you the direction you are traveling as well as your current location and nearby landmarks.
Let your camera talk you through the shot
In the Camera app, VoiceOver will tell you how many people are in your shot and where they are on the screen.
Get spoken photo descriptions
In Photos, VoiceOver will tell you the date of a photo, its orientation, whether it’s crisp or blurry, and how well lit it is.
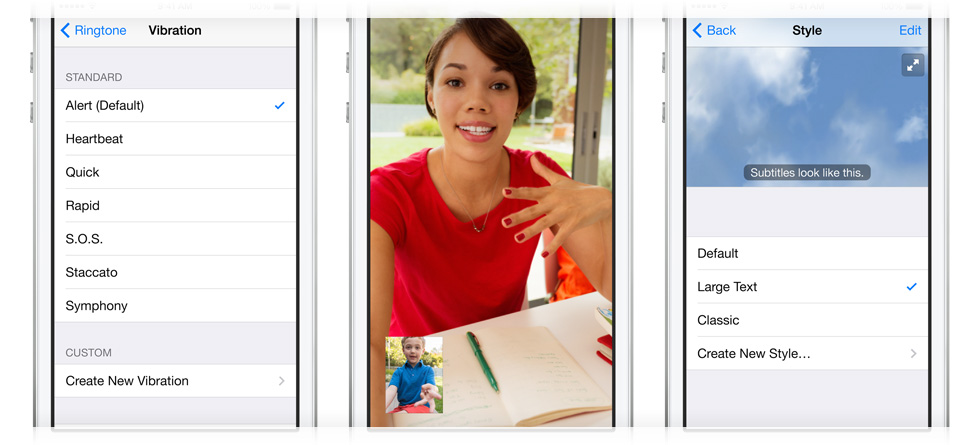
Get personalized vibration alerts
You can create personalized vibration patterns for incoming messages and FaceTime calls. Under any name in your contacts, just tap Edit and then tap Vibration. You can also create new custom vibration patterns in Settings > Sounds > Ringtone > Vibration.
Have a conversation in sign language
Having a sign language conversation is easy using a FaceTime video call. To start a FaceTime call, tap the FaceTime button under a name in your contacts or on the screen during a regular call.
View closed captions
To turn on the captions inclosed-captioned movies and TV shows, go to Settings > General > Accessibility and tap Subtitles & Captioning. You can even customize captions by size, font type, and color.
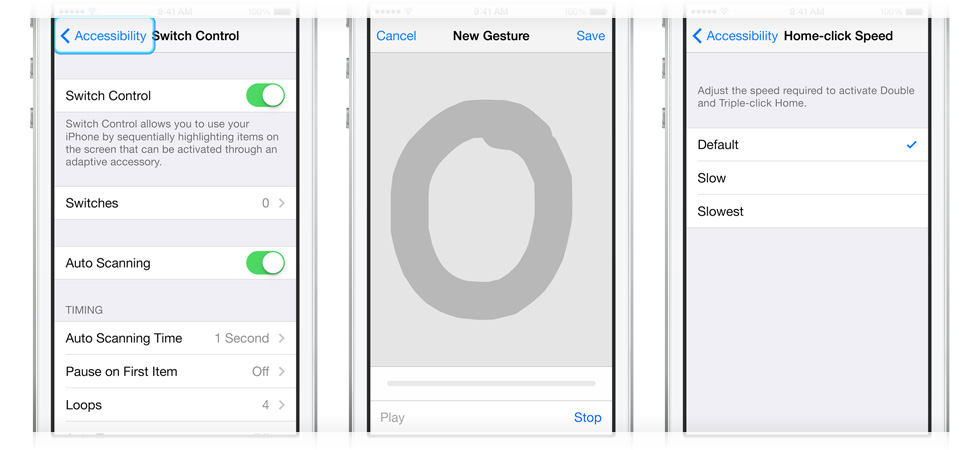
Give input using your camera or other devices
Control your iPad, iPhone, or iPod touch using third-party Bluetooth switches or with head movements and your device’s camera. You’ll find Switch Control in Settings > General > Accessibility.
Create your own input gestures
AssistiveTouch lets you create custom gestures to control your iOS device, allowing you to perform many actions using only one finger. AssistiveTouch is located in Settings > General > Accessibility.
Make the Home-click speed faster or slower
You can change the speed required to activate Double- and Triple-click Home commands. Just go to Settings >
General > Accessibility >Home-click Speed.
General > Accessibility >Home-click Speed.
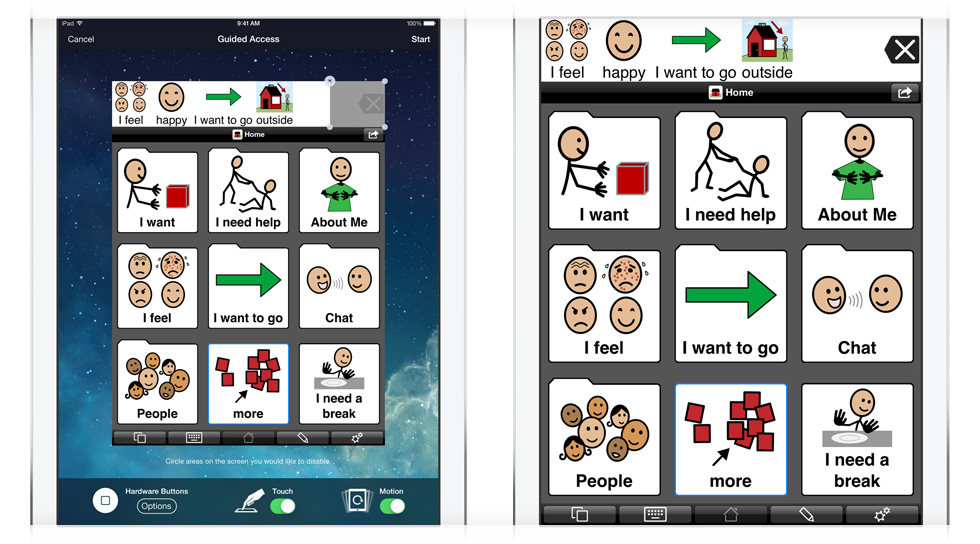
Restrict iPad to a single app
Guided Access lets you temporarily limit your iPhone, iPad, or iPod touch to a single app and control which app features areavailable — a great option for young children. You’ll find Guided Access in Settings > General > Accessibility along with instructions on how to use it.
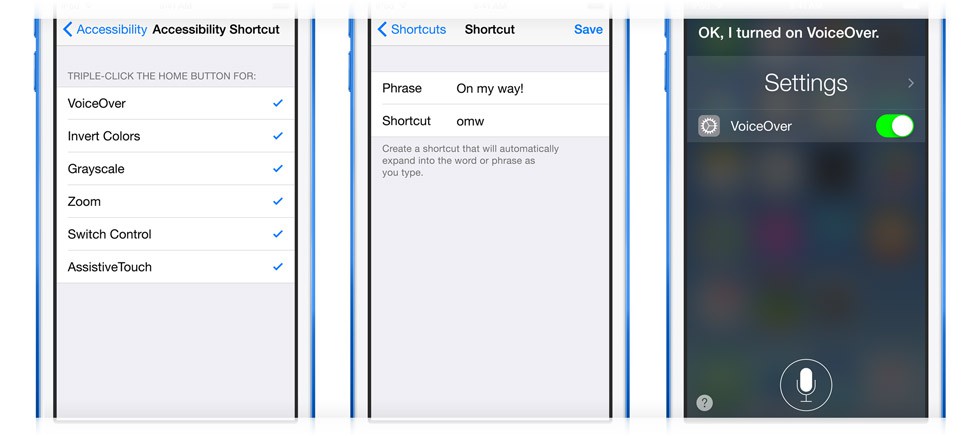
Turn on an accessibility feature using your Home button
Accessibility Shortcut lets you quickly turn accessibility features on and off bytriple-clicking your Home button. Just go to Settings > General > Accessibility > Accessibility Shortcut to select features you use the most.



No comments:
Post a Comment